Macbook Air Wont Mount Dmg
Posted : admin On 28.12.2020Disk Images, or DMGs, are a common way to compress large files on Mac computers, including apps. Because these files can often be a few gigabytes in size, a USB flash drive is usually the fastest way. It won’t allow me to D/L software to my working computer because it is running under Catalina. I also have a Snow Leopard installation disc that I could try to use, but, with no disk drive in the 2011 Mac mini, I don’t know how to clone the SL installer disc on a bootable USB stick, which might just do the trick. If the image is from a Mac that has a physical disk with 4,096-byte sector size (2015 MacBook, 2015 MacBook Air, all 2016 and 2017 Mac laptops, and 2017 iMacs with SSD) a terminal command can be used to mount the disk image. MacBook Air; MacBook Pro 13' MacBook Pro 16'. Meaning you won't have to update macOS immediately after the initial installation is complete. Hdiutil attach /tmp/Sierra.cdr.dmg -noverify. This method won't work for everyone. For starters, if you own the 13-inch MacBook Pro with Retina display or one of the newest iMacs, such models use a special version of OS X 10.8.2 not available.
“Hard drive of my Mac computer is not mounting properly and hence I cannot view any files present in it. I can clearly see the drive in ‘Disk utility’ but it doesn’t shows up on Mac Finder. It would be grateful if I get any useful suggestions related to this problem. Thanks”
Mac is the excellent operating system which provides many features to save manage and organize your files. But occasionally Volume created on your Mac might fail to mount. Generally when you open Mac Finder to access the information from Mac volume, Mac finds for the file system which has been assigned to the specific drive; and if it fails to find file system, then it could not access volume and you will find Mac hard drive in unmountable state. However, Mac is equipped with “Disk Utility” feature that will allow you to fix issues related to Mac hard disk. But to run “Disk Utility” you should have OS X installation disk that comes up with Mac computer.
Follow below given procedure to make the hard drive mountable on your Mac computer:
- First of all insert operating system installation disk into the disk tray and click on “Apple” icon on your computer’s menu bar. Select “Restart” option in order to reboot Mac computer
- Hit and hold “C” key when your Mac computer is rebooting to start the computer from installation disk
- Choose “English” option from the language menu when asked and then press on “Disk utility” option from menu to run it
- Press upon “First Aid” tab and click on your Mac computer’s volume under the hard drive icon
- Click on “Repair” option and Disk utility will check and fix your Mac computer’s hard drive
When Disk Utility has finished repairing the hard drive of your Mac computer, it will restart normally and you will find hard drive of your Mac computer in mountable state. However when you try to access information from it, you will be asked to format the drive. If you proceed to format, then complete data saved on Mac hard drive will be erased. In case you do not format hard drive, then Mac keeps on asking you to format hard drive each and every time you click on Mac hdd and you won’t be able to use any data saved on unmountable Mac hard drive.
Then what is the resolution to overcome data loss?
Well, one of the best ways to get back lost data from hard drive that won’t mount on Mac is utilizing Time machine backup. If you do not have the habit of running Time machine on time, then relying on data recovery software is the last and best option left for recovering data from Mac hard drive. Yodot Mac Data Recovery is the well known software that can be used to get back missing files and folders from unmountable Mac hard disk drive. You can restore data after Mac partition failed with the error could not unmount disk. It will display hard drive type, file system and its memory which will give clear picture about the Mac hard drive which has become unmountable due to virus attacks, software malfunction, power failure and so on. Using this reliable software, one can retrieve Microsoft Office files, compressed files, application, media files, animations, adobe files and other files with different file extensions. Upon recovering desired files, it will show you the preview of images and other media files that you choose and facilitate to check them for quality and successful data recovery.
Procedure to get back files from hard drive which does not mount on Mac:
Note: Safely remove and connect Mac hard drive that is not mounting to healthy Macintosh computer as external hard drive after installing this tool.
- At first download Yodot Mac Data Recovery software and install it to your Mac computer
- Upon installing, run it to begin the recovery of files from Mac hard drive that wont mount
- Main screen shows up two options which are “Volume Recovery” and “Formatted / Reformatted Recovery”
- Choose first option to regain files from unmountable Mac hard drive
- Let it scan by clicking on “Next” and select recoverable file types from file list which software displays
- Confirm about file selection using two view types which are “Data View” and “File Type View”
- Preview retrieved files and at last choose desired destination to save them on your Mac hard drive or to any external storage drive
Safety Measures:
- Do not shutdown your Mac computer forcefully when any process is going on
- Always run Time machine to take backup of your data
Related Articles
Navigate the best way to rescue data from MacBook failed hard drive with the aid of proficient Mac data recovery software
Know how to restore data when hard drive becomes dead on Apple computer by visiting this page.
Visit this page to know about recovering data from Apple external hard drive on your Mac PCs.
Worried about your precious photos and videos, important files and folders on Seagate external hard disk? Then go through this page to get solution.
Find the required information in this page to restore data from corrupted external hard drive on Macintosh computer.
This software shows you the causes of hard drive corruption and the best way to recover files from it.
This page will let you know how to recover missing dta from crashed external hard drive on Mac OS X.
Read this article to know about how to restore data from crashed Apple hard drive on Mac computer.
Has your Mac hard drive gone dead? Put an end to your worries by downloading Yodot Mac Data Recovery tool.
Learn different ways to rescue lost data from external hard drive on Mac OS X system.
Need to know the sharp and effective way to retrieve data from Mac laptop hard drive, Then! just go through this page.
Get to know about recovery of erased or missing data from flash hard drive i.e. SSD on Mac machines by navigating here.
Read this page and know how easily you can bring back data lost or deleted from Apple hard drive on Mac OS.
Want to know on how to recover data from a bad Mac hard drive? Make use of the software mentioned in this page
Bring back missing or inaccessible data from buffalo external hard drive by following simple steps specified here.
Did you lose data from your Mac after hard drive crash? Read this page to learn on recovering files from Mac crashed hard drive.
Go to this page and discover the way to recover data from dead hard drive on MacBook.
If you are thinking to rescue your data from Dell 1TB USB 3.0 portable hard drive, then go through this page to know solution for it.
Read this page to know more about retrieving your deleted/lost files from eSATA hard disk files on Mac.
Searching for a way to get back lost data from FireWire hard drives on Mac? Then read this page.
Easiest ways to retrieve your data from Mac system after hard drive failure.
Recover data from an external hard drive after accidental format or formatted due to any reason.
Do you want to extract erased or missing data from G-Drive external hard drive on your Mac system? Click here to proceed further
Click over the page and learn how to get back data from G-Technology G-DRIVE 2TB External Hard Drive without any difficulties
This article explains clearly about how to regain missed data from wiped Mac hard drive.
This page contains the prominent solution to regain data from Iomega Helium portable hard drive on Mac system.
Read this article to perform data recovery from Iomega Mac Companion external hard drive on Macintosh system.
Read this page to discover various scenarios wherein data will be lost from Iomega UltraMax desktop hard drive on Mac and know the way to recover lost data.
Visit this page to get idea recover data from LaCie 1TB Fuel wireless hard drive on Mac computer.
Click here to know a better way for recovering data from LaCie Rugged Triple 500GB USB 3.0 external hard drive.
Carefully read this page and easily extract files from LaCie D2 Quadra external hard drive on Mac system.
Read this page carefully to know how to recover data from Lacie Minimus 3 TB external hard drive.
Lost all your LaCie data due to accidental deletion or format, go through this page to find out on how to get back data in effective way.
Navigate through this page to know the smart way for recovering lost data from Lenovo Portable F310S 1TB hard drive on Mac.
Discover safe and secure way of restoring data from MiniPro 2TB external USB 3.0 portable hard drive on Mac system.
Click here to find appropriate solution to get back data from mLogic 2TB mBack hard drive on Mac system.
Navigate here to find out best method to extract data lost or missing from old MacBook hard drive.
Well known recovery program to rescue lost / deleted data from Porsche Design hard drive on Mac OS X.
Read this page to get back files from Rocstor 1TB Hawker encrypted portable hard drive on your Mac OS X computers.
This page provides all the information that is needed by you to restore data from Rocstor Airhawk A9 320 GB portable hard drive on Mac machine.
Browse here to know how lost data from Seagate Wireless Plus 1TB mobile hard drive is recovered on Mac.
This page will guide you to recover lost or erased data from 500GB Seagate Expansion external hard drive on Mac computer.
Read this page and know the best method to restore files from Sonnics 320GB portable hard drive on Mac OS X.
Navigate through this page to know the best way to get back files from Sony HD-EG5/B 2.5 inch 500GB portable drive on Mac OS X.
Navigate here to retrieve data from inaccessible or corrupt Storite 2.5 portable slim external hard drive on Mac OS X.
Are looking for recovery application to rescue data from Transcend Information 1TB USB 3.0 external hard drive then click here.
Visit this page to get proper way to recover data from Transcend Storejet 25M3 1TB portable hard drive on Mac system.
Get in to this page to know on how to recover lost / deleted data from Verbatim SmartDisk external hard drive.
Explore this page to find easiest way to get back files from Verbatim Store n Go USB 3.0 1TB portable hard drive.
WD Elements SE USB 3.0 Data Recovery
Go through this web page to get an ideal to extract data from WD Elements SE Portable 1TB portable hard disk on Mac machine.
By following steps given in this page, you can easily restore data from WD My Book Essential 2TB Desktop HDD.
Click on this link and get to know how to perform recovery of data from Western Digital VelociRaptor hard drive on Mac OS.
Struggling to retrieve data from iMac hard drive? Just navigate here to know about ultimate iMac hard drive recovery tool.
Go through this article and get to know the simple yet powerful way to get back files from Iomega portable hard drive on Mac machine.
Get into this page to know procedure on recovering data from failed MacBook Pro hard drive.
Is your MacBook failing to read external hard drive? Worried about data stored on undetected hard disk? Then you must go through this page to solve your problem.
Click here to find out best way to restore Mac hard drive which does not show up.
Did your Mac drive get locked while reinstalling OS? Then you must read this editorial to handle the situation.
Go through this article and get back your lost or erased data from Macintosh hard drive.
Approach to retrieve lost data from Mac internal hard drive is just few clicks away; read complete details here.
Click here regain lost or deleted data from Maxell 2TB external hard drive on Mac system.
In this page you will get appropriate method to restore data from portable hard drive on Mac OS.
Visit this page to retrieve data from dead WD external hard disk on Mac OS X.
Know how to save and restore lost data from Mac hard drive when it fails to boot.
Click here to know the exact procedure for recovering deleted volume from external hard drive on Mac OS X.
Click here to find out best way to restore Accidentally Erased Hard Drive on Mac.
Navigate through this page to learn about how to recover data from unreadable WD portable hard disk on Mac.
Find useful information provided in this page to get back data from old Mac hard drive.
Obtain appropriate resolution to retrieve all your missing data from Samsung S2 portable hard drive on Mac OS.
Unformat Mac hard drive using simple and secure data recovery process provided in this page.
Navigate here to check out the prominent method for recovering data from 2TB Western Digital portable hard drive on Mac.
Need a way to access data from iMac internal hard drive that is not recognized? Make use of Recovery software mentioned on this page.
Macintosh HD, or the MacBook internal hard drive, is basically the startup drive of most Apple computers. That means if your Mac or MacBook Pro can’t mount its startup disk, it is likely that you will experience problems, like your computer gets stuck on the login screen or it does not boot at all. Situations like this can be very annoying, especially if you have critical and important files stored on the “unmountable” hard drive.
Fret not, because we will teach you what to do if your MacBook Pro won’t mount its startup disk. But before we do that, you better have a backup of all your data.
Backup, Backup, Backup!
Before you proceed with fixing the problem, it is best that you back up all your data first. That way, you can easily retrieve or recover your important documents and files in case something goes wrong.
Now, you might be wondering if it is possible to create a backup of your data, especially that your Mac is not even booting. Here’s what you should know: your Mac has a built-in Disk Utility, which can be accessed before startup. To use this, follow the steps below:
- Get an external hard drive and connect it to your Mac.
- Switch off your Mac. After five seconds, switch it back on.
- After hearing the startup sound, press the CMD and R keys. Hold them until the Apple logo appears.
- The macOS Utilities window will now appear.
- Choose Disk Utility and hit Continue to proceed.
- You can now start backing up your data using the external drive. Once you have backed up all your data, you can try a few fixes to your “unmountable” hard drive problems.
4 Fixes to a MacBook Pro That Can’t Mount Its Startup Disk
In most cases, mounting is an automatic process that happens as soon as the hard drive is connected to a Mac or MacBook Pro. Then again, drive mounting can be performed manually using the Disk Utility of your machine. It will be discussed further below.
Going forward, assuming you already have a backup of your important files and data, let’s proceed with resolving the problem. Below are a few ways to fix a MacBook Pro that can’t mount its startup disk:
1. Fix Your Hard Drive.
Sometimes, restarting your Mac is more than enough to fix the problem. However, if that does not work, then you might want to look into the angle that there might be something wrong with your hard drive. If that is the case, you have to boot your MacBook Pro in Recovery Mode via Disk Utility.
To hopefully fix your hard drive, follow these steps:
- Switch off your MacBook Pro.
- Turn it back on by pressing the Power button. But while doing that, press the CMD and R keys as well until the Apple logo appears.
- The macOS Utilities window will open. From there, select Disk Utility.
- From the left pane, choose your MacBook Pro hard drive.
- Navigate to the First Aid tab.
- Click the First Aid button to start fixing your drive.
- Wait for the process to finish before restarting your machine.
2. Run Your MacBook Pro in Safe Mode.
When booted in Safe Mode, your MacBook Pro will start only with the minimum requirements and utilities needed. All other programs and apps that are unnecessary will never be loaded. Hence, if the reason why your startup disk cannot be mounted is a faulty app or program, booting your MacBook Pro in Safe Mode might just fix your problem.
To run your MacBook Pro in Safe Mode, do these:
- Restart your MacBook Pro.
- After you hear the startup sound, press the SHIFT key immediately. Continue holding it until the Apple logo appears.
- If your MacBook Pro boots up properly, then uninstall any program or app you suspect is causing the problem.
- Restart your machine.

3. Disconnect All External Peripherals.
It is possible that a faulty peripheral connected to your MacBook Pro could be causing your startup disk problems. To verify this, follow the steps below:
- Switch off your machine.
- Disconnect all external peripherals connected to your MacBook Pro, including printers, external hard drives, USBs, and scanner. You may leave the keyboard and mouse attached in the meantime.
- Switch on your Mac. If it boots properly, then one of the peripherals is causing the problem.
- Identify the exact cause of the problem by connecting each of the peripherals one by one. Make sure you reboot your MacBook Pro every time you connect a peripheral.
4. Reset the SMC and PRAM.
This may sound like a technical solution, but it isn’t. In fact, resetting the SMC and the PRAM takes only a few seconds.
To reset the PRAM and SMC, follow these instructions:
- Reboot your MacBook Pro.
- After you hear the startup sound, press the Option, CMD, P, and R keys. Hold them until you hear the second startup tone.
- Release the keys. Your PRAM will then be reset.
- Restart your MacBook Pro and check if the problem persists.
- If resetting the PRAM does not fix the problem, try resetting the SMC. Start by shutting down your MacBook Pro.
- Plug your machine into a wall outlet.
- Next, press the CTRL, SHIFT, Option, and Power keys for 10 seconds and release them together.
- Restart your MacBook Pro and see if it worked.
How to Mount a Startup Disk on MacBook Pro
At this point, you probably want to know how to properly mount a startup disk on your MacBook Pro to avoid problems in the future. Well, mounting a startup disk does not literally suggest physically setting it up with all the wires. It simply means making the startup disk available for your system to perform different read and write operations.
If the startup drive is in good shape, your system Disk Utility should see it. Under the Disk Utility window, select your preferred startup disk. Click on it to mount. By now, your new startup disk should be accessible by your operating system.
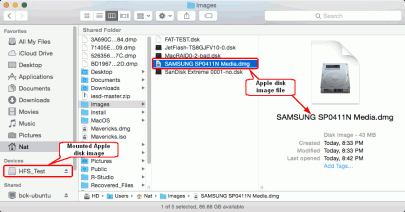
Macbook Air Wont Mount Dmg Download
What’s Next?
Macbook Air Wont Mount Dmg Video
Now that you know how to deal with your “unmountable” startup disk problem, it’s time that you get your MacBook Pro running fast and smooth by downloading and installing a reliable tool like Outbyte MacRepair. Not only will this tool allow you to conveniently find and fix speed and stability problems, it will also protect your privacy. What more can you ask for from such a powerful tool?
If you know other ways to fix a MacBook Pro that can’t mount its startup disk, please share them with us below. We’re looking forward to hearing from you.
Macbook Air Wont Mount Dmg File
See more information about Outbyte and uninstall instructions. Please review EULA and Privacy Policy.